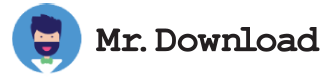To use MyUninstaller, simply click on the Start button and choose programs and services. Then, choose MyUninstaller in the "Search" column. From here, you can search the installed applications, or click on "Filter" to view all of them. Once the list has been filtered, click on the "Delete" button to remove them. After that, click on the Start button to remove MyUninstaller from your computer.
After clicking the Uninstall button, MyUninstaller will display the installed applications. A clean user interface makes it easy to identify installed applications. It lists details on every program, including product name, version, website, installation folder, registry key, and whether it's a system component. If you want to view the details of a program, you can right-click it and bring up the properties window. This will allow you to change the information shown.
Another unique feature of MyUninstaller is its ability to display additional information for most installed applications. This information is unavailable in the standard Add/Remove applet. You can see the product name, company, version, and installation folder. This extra information is very useful, and it can save you a lot of time. The program is free and can be downloaded from any location on your PC. It also doesn't require installation. You can run it by double-clicking the icon. After a few minutes, it will scan your system and show you detailed information on each product.
MyUninstaller is a Windows application that lets you select multiple applications and delete them. You can also save a list of installed applications. After a few clicks, you'll find the application in the saved list. To uninstall it, simply click the desired entry in the list and click on "Uninstall" - the uninstall applet will open. Advanced mode lets you choose several products at once. This is extremely useful in many situations, and will save you a lot of time.